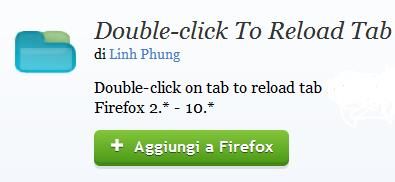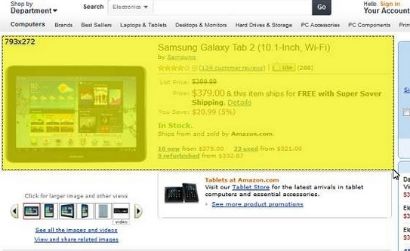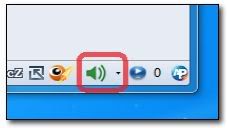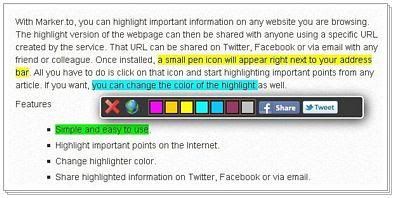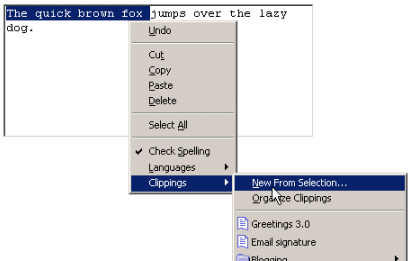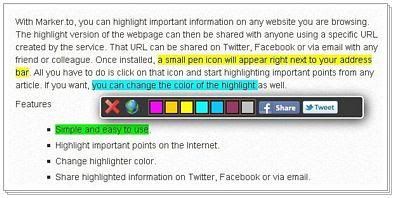
“Marker.to” è un’interessante estensione adatta a tutti i browser di navigazione Internet che permette di evidenziare del testo su una pagina web per individuare più facilmente i punti di un testo di nostro interesse e di inoltrare anche la pagina con tutte le nostre sottolineature a social network, email e altri browser.
Simile all’ottimo “Highlighter”, al momento non più compatibile con le ultime versioni di Firefox, “Marker.to” è davvero semplice da usare:
- installiamo l’estensione e riavviamo il browser
- sulla barra troveremo un’icona a forma di piccolo evidenziatore giallo
- su una pagina web, clicchiamo l’icona ed evidenziamo col mouse tutto il testo da isolare: comparirà una piccola barra strumenti (nella foto) per cambiare il colore dell’evidenziatore, eliminare la selezione evidenziata o inoltrare il testo a Facebook o Twitter
- finito di evidenziare il testo, noteremo nella pagina un piccolo messaggio a forma di nota con un indirizzo univoco della pagina creata da Marker.to: potremo incollarlo in blog, mail e altre fonti per far visualizzare la nostra pagina completa di tutte le nostre sottolineature in qualunque browser senza bisogno di avere l’estensione installata in ognuno degli altri software di navigazione
“Marker.to” integra un’altra importantissima funzione: la possibilità di cancellare tutte le pagine create in un browser annullando tutto. Dalla pagina del sito “My Marker” troveremo un elenco completo di tutte le pagine evidenziate, con ora e data, e con la loro versione originale senza note (original page): per cancellarle definitivamente e renderle irreperibili, basterà cliccare sulla “x” rossa.
Un tool molto utile per recuperare temporaneamente pagine web passando da un browser all’altro nel nostro pc oppure per creare un piccolo archivio temporaneo utile per studi e ricerche. Per saperne di più, vi rimando alla pagina ufficiale del tool. Da suggerire a studenti e insegnanti.
 a questo link, pronta da installare e compatibile con tutte le versioni di Firefox, anche quella 20.*
a questo link, pronta da installare e compatibile con tutte le versioni di Firefox, anche quella 20.*