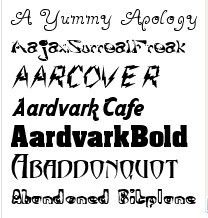YouTube è un sito ormai universalmente noto e famoso perché permette agli utenti di caricare, vedere e scambiarsi video in un modo davvero molto semplice.
Nato circa 2 anni fa, ha permesso alla maggior parte di noi di guardare o riguardare davvero qualunque tipo di video, anche d’annata oppure raro, grazie alla scelta degli utenti di mezzo mondo che lo possedevano di metterlo a disposizione su Internet in modo gratuito. I video possono essere facilmente riprodotti su ogni sito e blog usando il codice html (URL o Embed) incluso. Ogni giorno i video riprodotti sono più di 100 milioni, con 65.000 di nuovi aggiunti ogni 24 ore e più di 20 milioni di visitatori al mese.
Malgrado la sua facilità d’uso, YouTube continua però ad avere due piccoli ostacoli. Se vogliamo linkare un video sui nostri blog, l’unico modo per farlo partire è cliccando la grande icona “play”; e se vogliamo che il video venga riprodotto in loop, cioè senza interruzioni, e in autoplay, ovvero con un re-start automatico, il codice fornito non ci aiuta.
Un modo che può risolvere queste due piccolissime pecche però c’è. Un collegamento video YouTube di solito è fornito con questo URL:
Per caricarlo sul nostro blog, clicchiamo l’opzione ”Code” (codice) nella finestra in cui di solito scriviamo il post e copiamo e incolliamo l’Embed code del video fornito dopo il tag URL:
<object width=”425″ height=”350″><param name=”movie” value=”http://www.youtube.com/watch?v=KBSOeUCzefQ“></param><param name=”wmode” value=”transparent”></param><embed src=”http://www.youtube.com/v/KBSOeUCzefQ” type=”application/x-shockwave-flash” wmode=”transparent” width=”425″ height=”350″></embed></object>
Ora non resta che individuare le due chiavi che ci servono per l’attivazione della modalità automatica e del loop: nel codice appena ricopiato è facile riconoscere l’indirizzo web del nostro video ripetuto per 2 volte dopo i tag value ed embed src. Per attivare la modalità autoplay, abbiamo bisogno del tag &autoplay=1 aggiunto per due volte e immediatamente dopo ad entrambi i link al video, senza spazio e prima delle virgolette:
value=”http://www.youtube.com/v/KBSOeUCzefQ&autoplay=1″
embed src=”http://www.youtube.com/v/KBSOeUCzefQ&autoplay=1″
Per la modalità “loop”, basterà mettere il tag &loop=1 subito dopo &autoplay=1 sia dopo “value” che alla voce “embed src”: ”http://www.youtube.com/v/KBSOeUCzefQ&autoplay=1&loop=1“
Tutto qui: con questi tag, il video partirà in automatico e, una volta arrivato alla fine, ricomincerà dall’inizio. I due tag possono anche essere utilizzati separatamente se vogliamo solo un autoplay oppure solo un loop. Per tornare alla riproduzione originale, basterà tornare nel post alla modalità “codice” e cancellare i due tag. Peccato che per ora i tag non funzionino su WordPress, ma si vedrà di scoprirlo…