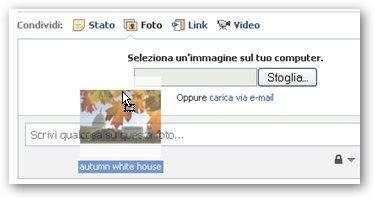“Clipcube” è una piccola utility gratuita che estende le funzioni del copia negli appunti di Windows permettendo di memorizzare più dati alla volta per poi incollarne in blog o file di testo uno a scelta fra quelli messi da parte.
Com’è noto, attivato la funzione “copia” Windows permette di memorizzare negli appunti soltanto un dato alla volta. Attivando Clipcube, avremo un comodo riquadro che registrerà tutti i dati copiati completi, a scelta, anche del giorno, mese e orario. L’uso è semplicissimo:
- avviato il programma, potremo richiamarlo con un click dall’icona a forma di cubo nero sulla barra di Windows; per nasconderlo basterà cliccare in un punto qualsiasi del desktop
- cliccando sull’icona col tasto destro del mouse, potremo cancellare tutti i dati copiati (Delete all), scegliere per quanto tempo tenerli fra gli appunti (Keep items), scegliere se avviare il programma in automatico con Windows (Options > Run at startup) oppure disabilitare temporaneamente la funzione di “Copia negli appunti” mettendo un segno di spunta alla voce “Pause”
L’interfaccia del programma è poi molto intuitiva: cliccando la prima icona a sinistra potremo tenere la finestra di Clipcube sempre attiva sul desktop, mentre la seconda icona registrerà il numero di appunti conservati. Per cancellare un dato, basterà puntare il mouse e poi cliccare l’icona a forma di segno meno, mentre per copiarlo altrove potremo o selezionare quello scelto col tasto destro del mouse scegliendo “Copy” oppure cliccare l’icona a forma di fogli posizionata in alto al centro del programma.
Potremo inoltre attivare un’anteprima di tutto il testo copiato e attivare altre funzioni utili, come visualizzare un’ordinata serie di righe o registrare o meno la data completa dell’appunto copiato.
Per saperne di più vi rimando  al sito ufficiale.
al sito ufficiale.