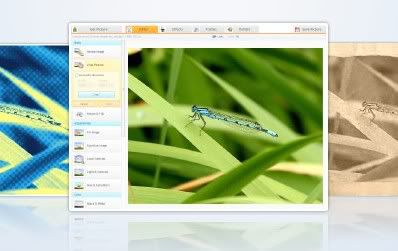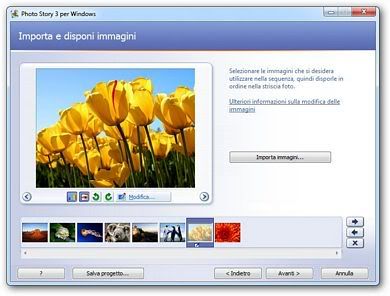Per anni Picnik è stato un bel software ricco e completo di photo editing online, consentendo in pochi click di apportare tantissimi modifiche alle nostre immagini. Acquisito da Google, tra pochi giorni chiuderà i battenti ma alcuni degli sviluppatori di Picnik hanno deciso di continuare l’avventura aprendo l’ottimo portale  “PicMonkey”, semplice quanto Picnik e completamente gratuito.
“PicMonkey”, semplice quanto Picnik e completamente gratuito.
Caricata la nostra foto da modificare, anche semplicemente trascinandola nel riquadro azzurro, avremo a disposizione moltissimi degli effetti che gli utenti di Picnik già conoscono bene, ulteriormente personalizzabili e sempre divisi in comode categorie individuabili da una piccola icona nel menù a sinistra, fra cui:
- Basic Editing, la prima a disposizione, con possibilità di ritagliare, ruotare, ricolorare, ridefinire o ridimensionare la foto
- Effects, con davvero tantissimi ritocchi tutti come sempre visibili in anteprima con una piccola foto d’esempio
- Touch Up, ottima sezione per ritoccare i volti e le foto in primo piano
- Text, per aggiungere scritte e didascalie utilizzando i tantissimi font forniti dal portale
- Overlays, per applicare adesivi, stampini, frecce, simboli, fumetti e altro
- Frames, per incorniciare le foto, inserire ombre o arrotondare gli angoli
In basso a destra troveremo due comode frecce per annullare o ripetere l’applicazione di un effetto. Da “Save” sarà possibile salvarla nel nostro computer in formato jpg o png e apportare altre piccole modifiche all’ultimo momento: ridenominare la foto, impostare le dimensioni e selezionare la qualità. Nel piano centrale, infine, avremo a destra una piccola icona “100%” utile a farci aumentare o diminuire le dimensioni dell’immagine mentre la stiamo modificando, e un’altra in alto a “X” per chiudere l’immagine e tornare alla schermata iniziale.
Un ottimo editor in continuo miglioramento da non farvi mancare tra i siti preferiti.