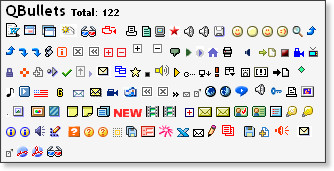“Rainbow Folders” è un’ottima utility gratuita che ho tanto cercato su Internet per sostituire degnamente il bel programma “iColorFolder”, che ho dovuto disinstallare perché da qualche tempo rilevato come trojan malevolo dal mio antivirus e spesso comunque non più funzionante e soggetto a mille crash improvvisi.
Come iColorFolder, anche Rainbow Folders svolge l’ottimo compito di colorare le cartelle del nostro computer, fornite nel solito colore giallo, in maniera semplice e intuitiva rendendo così più semplice riconoscere i nostri file sparsi nell’hard disk. Ecco come fare:
clicca per ingrandire
- installiamo il programma facendo attenzione, nell’ultima scheda di installazione (Final Options) in cui dovremo selezionare l’italiano come lingua ufficiale del programma, a spuntare la voce “Install system shell extension” per ritrovare il programma a portata di click ogni volta che selezioneremo una cartella col tasto destro del mouse
- per cambiare il colore di una cartella, basterà appunto selezionarla col tasto destro e scegliere “Rainbow Folders”
- avviato il programma, avremo una schermata molto intuitiva (vedi foto) in cui selezionare lo stile dell’icona cartella (Tipica XP per la standard) e divertirci a cambiarne il colore facendo scorrere la piccola linea bianca nelle barre di “Tonalità / Saturazione” fino ad ottenere la tinta desiderata
- per accentuare il colore e renderlo ancora più visibile sullo schermo basterà selezionare “Icone ad alto contrasto”
- cliccheremo infine “Colora/Decolora” per attivare o disattivare la tinta
Disponibili anche altre opzioni come l’estrazione di un colore applicato ad una cartella, l’inserimento di una scritta (Descrizione) ogni volta che passeremo il mouse sulla cartella, e altro.
Uso didattico: l’utility è ottima non solo sui nostri desktop disordinati e pieni di tantissime cartelle, ma anche nei laboratori scolastici che ospitano computer quotidianamente condivisi da più classi e più colleghi. Far corrispondere, ad esempio, ad ogni colore una classe o una materia renderà il reperimento dei file contenuti molto più semplice.
![]() scarica e installa Rainbow Folders
scarica e installa Rainbow Folders
vedi anche questo post