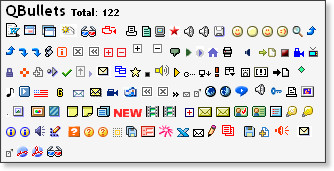“FilerFrog” è una piccola meraviglia scoperta da poco: si tratta di un piccolo programma gratuito che consente, dal solo tasto destro del mouse, di applicare una serie importante di modifiche a file, cartelle e immagini contenute nel nostro hard disk per una migliore gestione dei nostri documenti.
Il piccolo programma, caratterizzato da una simpatica icona verde riconoscibilissima cliccando un file col tasto destro, è capace di riconoscere subito il tipo di documento scelto e attivare le modifiche disponibili segnalate da tante piccole e utilissime voci:
- “Organize” permette di estrarre i file da/a una cartella, copiarli o trasferirli in un’altra cartella da noi scelta (Copy/Move), spostarli nella cartella superiore (Move up), cancellare le cartelle vuote di Windows spesso lasciate da programmi disinstallati, invertire la selezione dei file (cioè selezionare tutti i file escluso quello che andremo a cliccare) e altro
- “List of Files” crea un comodo file di testo contenente l’elenco dei file contenuti in una cartella (pratico per chi vuol creare una lista distribuibile di tutti i nomi dei video, documenti o mp3 contenuti nella cartella di un pc)
- “Security” permette di aggiungere/decriptare una password a file a cui vogliamo precludere l’accesso (ottimo anche per bloccare l’accesso da parte di studenti o colleghi, ai file con dati sensibili contenuti nel computer della scuola di solito utilizzati da più utenti)
- “Rename” consente di modificare in vari modi i nomi dei file per trovarli con più facilità e classificarli in modo alfabetico, numerico o tramite un prefisso o suffisso comune (ad es: per catalogare tutte le foto utili al nostro blog, selezioniamo tutti i file da modificare e scegliamo “Append” scrivendo in “Prefix” o “Postfix” l’etichetta “blog-”)
FilerFrog è un ottimo strumento anche per applicare al volo alcune modifiche specifiche alle nostre immagini:
- “Image Manipulation” permette di ridimensionare le immagini non solo a percentuali fisse (25, 50 e 75%) ma anche di personalizzarne le dimensioni finali, salvarle automaticamente in jpg, convertire altri formati in jpg e anche mettere un logo personalizzato a tutte le immagini selezionate
- “Image Album” crea un album fotografico in pdf e in varie dimensioni con le immagini selezionate (pratico per inviare o conservare foto in un unico file)
Utili anche le funzioni “Sort Desktop”, per raggruppare le icone del desktop in vari gruppi e facilitarne la ricerca, e “Split and Join” per dividere un file di grosse dimensioni in più file, permettendo così di distribuirlo tramite Internet o CD-ROM in maniera più semplice; la funzione “Join” li riunisce poi nell’unico file originario.
Per saperne di più, il programmino include un’utilissima guida raggiungibile sempre dal tasto destro del mouse (“FilerFrog > Help > Contents”) che rivelerà una miriade di trucchi e suggerimenti su come utilizzare il tool al meglio. Uno strumento da non farvi mancare, davvero preziosissimo.
la pagina di download (scaricate la versione 32bit)