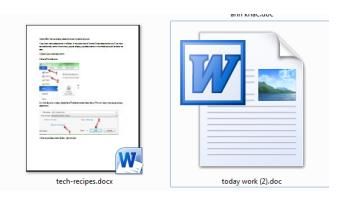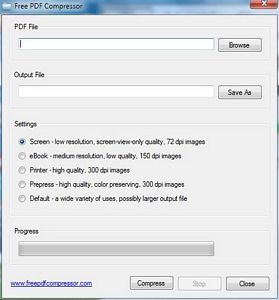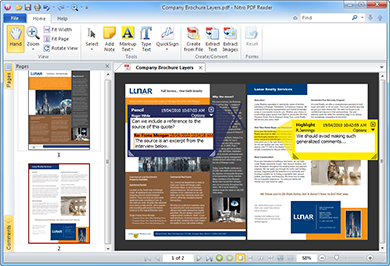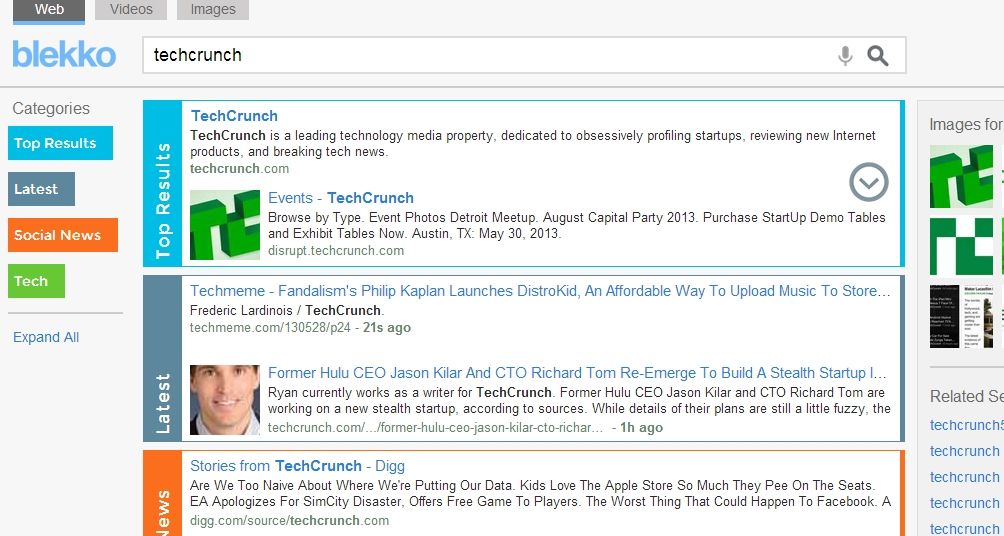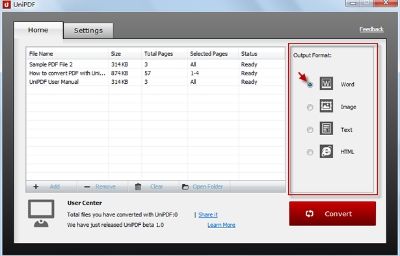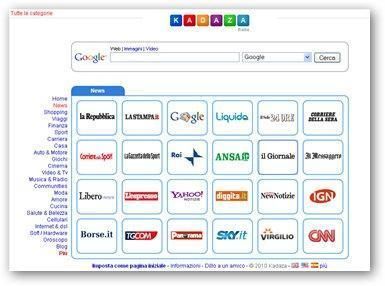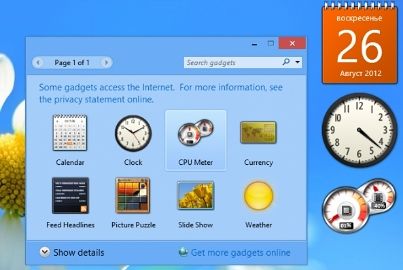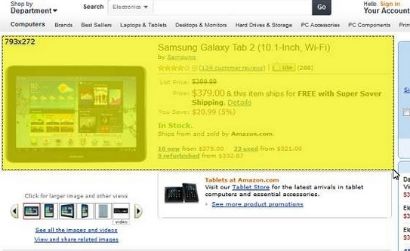Quasi automaticamente, tutti i nostri file pdf, video o immagini sono visualizzati nelle varie cartelle dei nostri computer in una piccola anteprima che ne rende più chiaro e immediatamente visibile il contenuto. Per applicare questa utile comodità anche ai file di Word, basta seguire questo semplice suggerimento:
- col file aperto in Word, scegliamo dal menù File non semplicemente l’opzione “Salva”, ma quella immediatamente seguente: “Salva con nome”
- dalla finestra che si aprirà, individuiamo la piccola casella “Salva anteprima” e spuntiamola cliccando poi il tasto “Salva” come d’abitudine
D’ora in poi, nelle varie cartelle del nostro computer il file di Word non verrà più visualizzato con la consueta icona Word (quella a destra nella foto d’esempio), ma con l’anteprima del contenuto accompagnato da una piccola “W” in basso per ricordarci che si tratta di un documento, come illustra la prima icona d’esempio qui nel post. Naturalmente, per disattivare questa opzione basterà salvare nuovamente il file togliendo il segno di spunta alla casella “Salva anteprima”.
Pratico e semplice.